What is a Linearized PDF?
A linearized PDF, also known as a web-optimized PDF or Fast Web View PDF, is a PDF structured for faster online viewing. Unlike regular PDFs, it allows the first page to load instantly, improving user experience significantly.
Definition of Linearized PDF
A linearized PDF is a specific type of PDF file meticulously optimized for rapid viewing and downloading, especially over the internet. This format is particularly advantageous when handling substantial PDF documents, enabling users to promptly access the content without the need to wait for the entire file to be downloaded. Linearization achieves this swiftness by strategically rearranging the PDF’s internal structure, prioritizing the critical data required to display the initial pages. This innovative approach contrasts sharply with traditional PDFs, where the entire file must be downloaded before any content can be viewed, leading to noticeable delays and a less-than-ideal user experience.
Synonyms⁚ Fast Web View and Web-Optimized PDF
The term “linearized PDF” is often interchanged with other descriptive terms, most notably “Fast Web View” and “Web-Optimized PDF.” These synonyms all refer to the same underlying concept⁚ a PDF document meticulously structured to facilitate quicker loading and viewing when accessed online. The core objective remains consistent across all these terms – to enhance the user experience by minimizing the wait time before the initial content of the PDF becomes visible. Therefore, whether you encounter the term “linearized PDF,” “Fast Web View,” or “Web-Optimized PDF,” you can be confident that they all denote a PDF file that has undergone a specific optimization process for improved web viewing performance and speed.
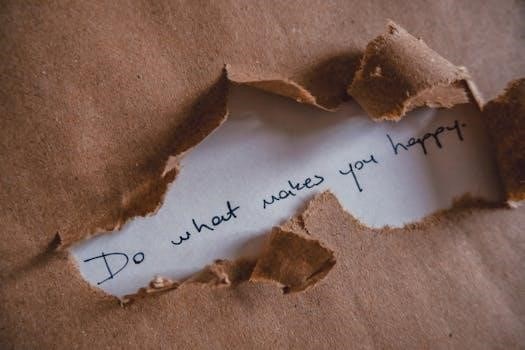
How Linearization Works
Linearization achieves faster viewing by rearranging a PDF’s internal structure. It prioritizes the information needed for the initial page display, enabling quicker access and rendering compared to standard PDFs.
Rearranging Internal Structure
Linearization modifies the standard PDF structure. A typical PDF stores content sequentially, requiring the entire file to download before viewing. Linearized PDFs, however, rearrange data for efficient, on-demand streaming. This involves placing critical information, such as the linearization directory and hint tables, at the beginning. These hint tables act as a map, guiding the PDF reader to locate specific resources within the file quickly. This reorganization allows viewers to access the first page and other essential content without waiting for the entire document. By optimizing data placement, linearized PDFs significantly improve loading times and enhance the overall viewing experience, especially for large documents.
Prioritizing Initial Page Information
A key aspect of linearization is prioritizing the information needed to display the first page. In a standard PDF, the data for the first page might be scattered throughout the file. Linearization gathers this information and places it at the beginning of the PDF. This ensures that when a user opens the PDF online, the viewer can quickly access and render the first page without needing to download the entire document. This optimized arrangement significantly reduces the initial loading time, providing a near-instantaneous viewing experience. By prioritizing initial page data, linearized PDFs greatly enhance user satisfaction, especially when dealing with large files.
Benefits of Linearized PDFs
Linearized PDFs offer faster viewing speeds over the internet due to their optimized structure. They prioritize initial page information, enabling quicker access. Ultimately, this enhances user experience by reducing wait times.
Faster Viewing Speed Over the Internet
Linearized PDFs are designed to provide a noticeably faster viewing experience, particularly when accessed over the internet. This enhancement stems from their unique internal structure, which prioritizes the data needed to display the initial pages of the document. By arranging the PDF in a linear sequence, the viewer can quickly retrieve and render the first page without having to download the entire file. This is particularly advantageous for large PDF documents, as it allows users to begin reading almost immediately, rather than waiting for a prolonged download process. The optimized structure significantly reduces loading times and contributes to a smoother browsing experience.
Improved User Experience
The primary benefit of a linearized PDF lies in its ability to significantly enhance the user experience, particularly when dealing with online documents. By enabling faster initial page rendering, linearized PDFs minimize wait times and allow users to quickly access the content they need. This is especially crucial for users with slower internet connections or those accessing large PDF files. The immediate availability of the first page creates a more responsive and engaging experience, reducing frustration and encouraging users to interact with the document. This improvement contributes to a more positive perception of the website or platform hosting the PDF, ultimately fostering greater user satisfaction and engagement.

How to Create a Linearized PDF
Creating linearized PDFs can be achieved through various methods, including using software like Adobe Acrobat or online tools. These methods optimize PDFs for faster web viewing, streamlining the user experience.
Using Adobe Acrobat
Adobe Acrobat is a reliable tool for creating linearized PDFs. To enable this feature, navigate to Preferences, then Documents, and check “Save As optimizes for Fast Web View.” This setting ensures that any PDF saved using the “Save As” function will automatically be linearized. Open the PDF you want to linearize, then select “Save As” from the menu. Choose a location to save the optimized PDF, and click “Save” to complete the process. With this setting enabled, Acrobat simplifies creating web-optimized PDFs, enhancing the online viewing experience for users without requiring any internet connection.
Step-by-step Guide
- Launch Adobe Acrobat.
- Go to Menu > Preferences > Documents and check “Save As optimizes for Fast Web View”. This crucial step ensures future saves are linearized.
- Open the PDF you intend to linearize by clicking on “Open File” and selecting the desired PDF.
- Go to the “Menu” in the top left corner and select “Save As”.
- In the “Save As” window, choose the destination folder for your optimized PDF.
- Finally, click “Save” to finalize the process. This saved PDF will now be linearized, allowing for faster web viewing.
Using Online Tools (e.g., AvePDF)
If you lack access to Adobe Acrobat or favor an online approach, numerous tools facilitate linearized PDF creation effortlessly. These platforms offer convenience, user-friendliness, and eliminate software installation prerequisites. Simply upload your PDF, and linearization occurs with a single click. AvePDF serves as an exemplary illustration.
Step 1⁚ In your browser, navigate to the AvePDF PDF linearization tool.
Step 2⁚ Upload your PDF file by clicking the “Upload” button, or drag and drop it onto the designated area on the website.
Step 3⁚ AvePDF automatically optimizes your file. Await the completion of the process.
Step 4⁚ Download the optimized PDF once linearization concludes, rendering it primed for rapid web viewing.
Step-by-step Guide
To create a linearized PDF using Adobe Acrobat, follow these steps. First, launch Adobe Acrobat and navigate to Menu > Preferences > Documents. Check the box labeled “Save As optimizes for Fast Web View.” This setting ensures that any PDF saved using the “Save As” function will automatically be linearized.
Next, open the PDF you wish to linearize by clicking “Open File” and selecting the desired file; Then, go to the “Menu” in the top left corner and select “Save As.” In the “Save As” window, choose a location for your optimized PDF and click “Save.” The saved PDF will now be linearized.

How to Check if a PDF is Linearized
Verifying if a PDF is linearized is straightforward. You can check the document properties within a PDF reader like Adobe Acrobat to see if “Fast Web View” is enabled, indicating linearization.
Checking Document Properties in a PDF Reader
To check if a PDF is linearized, open it in Adobe Acrobat or another PDF reader. Navigate to “File” then “Properties.” In the properties window, look for the “Fast Web View” setting, usually under the “Description” tab. If it says “Yes,” the PDF is linearized, meaning it’s optimized for online viewing. If it indicates “No,” the PDF is not linearized and won’t load as quickly over the internet. This method provides a quick and easy way to verify if a PDF has been properly optimized for efficient web delivery and viewing experience.
Steps to Verify Linearization Status
- Open the PDF file using Adobe Acrobat or any other PDF reader application.
- Navigate to the “File” menu located in the top left corner of the application window.
- Select “Properties” from the dropdown menu. This action will open a new window displaying the document’s properties.
- In the Document Properties window, look for a section labeled “Fast Web View” or similar. The presence of this indicates linearization capabilities.
- Check the value associated with “Fast Web View.” If it says “Yes,” the PDF is linearized. If it says “No,” it is not optimized for fast web viewing.
Linearized PDF vs. Regular PDF
Linearized PDFs load the first page faster by prioritizing initial page information. Regular PDFs require the entire file to download before displaying any content, resulting in a delayed viewing experience.
Differences in Loading Time
The primary difference between linearized and regular PDFs lies in their loading time, especially over the internet. Linearized PDFs are optimized to allow the first page to display quickly, often within seconds, as they prioritize the information needed for initial rendering. This is achieved by placing the index and other crucial data at the beginning of the file.
In contrast, regular PDFs typically require the entire file to be downloaded before any content can be viewed. This can lead to a significant delay, particularly for larger documents or when the internet connection is slow. The faster initial loading time of linearized PDFs provides a much better user experience, reducing frustration and improving overall satisfaction when accessing documents online. Therefore, the loading time is a major advantage.
Differences in Internal Structure
The internal structure of a linearized PDF differs significantly from a regular PDF. A linearized PDF is optimized for byte-serving, re-arranging the data so that the first page information is readily available. It includes a linearization dictionary and hint tables at the beginning of the file, which provide instructions on where to find specific resources within the document.
Regular PDFs, on the other hand, store their data sequentially. This means that the entire file must be read before the first page can be displayed. The object tree structure requires readers to process the entire file. This key structural difference allows for faster initial viewing in linearized PDFs, as it avoids the need to download the entire document before displaying the first page, providing a faster and more efficient user experience compared to regular PDFs.
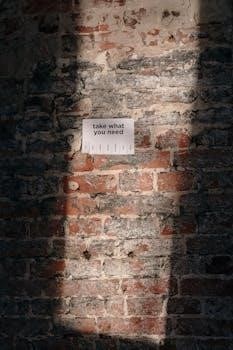
Linearized PDF vs. PDF/A
Linearized PDFs prioritize fast online viewing, while PDF/A focuses on long-term preservation and archiving. Though both enhance user experience, their goals differ significantly. PDF/A ensures readability and accessibility over time.
Purpose and Working Principle Differences
The purpose of a linearized PDF is swift, on-demand access, optimizing the document for web viewing by prioritizing the first page’s load time. It rearranges the internal structure, enabling users to view initial content before the entire file downloads. In contrast, PDF/A aims for long-term archiving, ensuring documents remain accessible and unaltered over extended periods.
PDF/A achieves this by embedding all fonts and restricting features that could compromise future rendering. Linearization focuses on immediate usability, while PDF/A emphasizes preservation, reflecting fundamentally different approaches to PDF usage. This distinction highlights their specialized roles in document handling.